¿Quieres darle a tu equipo un aspecto más original? Si además de cambiar los sonidos de Windows y los fondos de pantalla quieres personalizar tu ordenador a fondo, puedes cambiar los iconos del sistema operativo y la barra de tareas. En esta guía rápida te enseñamos cómo.
Personaliza tu equipo Windows
Los iconos son las pequeñas imágenes que representan a los programas, carpetas, archivos y otros elementos de tu escritorio. Puedes cambiarlos por otros que te gusten más o que se adapten mejor al tema o estilo que quieras darle a tu ordenador.
Hay una gran variedad de páginas web donde puedes descargar iconos gratuitos o de pago, o también puedes crearlos tú mismo con programas como Photoshop o GIMP.
Por su lado, la barra de tareas es la franja inferior que contiene, entre otros elementos, el reloj y el calendario. Desde ella accedemos a los programas anclados y las diferentes aplicaciones que se están ejecutando.

También te puede interesar: Cómo descargar temas para tu Android: personaliza tu móvil
Cambia los iconos de Windows
Para cambiar los iconos de Windows, ve al Panel de Control y selecciona Personalización > Cambiar iconos del escritorio. Aquí podrás elegir los iconos que quieras para el equipo, la red, la papelera de reciclaje y documentos de usuario.
Para ello, haz clic en el icono que quieras modificar y luego en Cambiar icono. Te aparecerá una ventana donde podrás elegir entre los iconos predeterminados de Windows o buscar uno personalizado en tu disco duro. Una vez que hayas elegido el icono que te guste, haz clic en Aceptar y luego en Aplicar.
Para cambiar los iconos de las carpetas, archivos y programas, el proceso es similar. Haz clic derecho sobre el elemento que quieras modificar y selecciona Propiedades. Luego ve a la pestaña Personalizar y haz clic en el botón Cambiar icono.

Allí podrás elegir el icono que prefieras de la misma forma que antes. Recuerda que para que los cambios se apliquen, puede que tengas que reiniciar el ordenador o actualizar el escritorio.
Descarga imágenes para tus iconos
Puedes conseguir iconos para Windows desde webs como IconArchive, Flaticon o Icons8. En estas páginas podrás revisar los formatos de los iconos que te gusten, ver sus detalles y descargarlos en tu equipo.
Fíjate en el formato, el tamaño y la licencia del icono. Lo ideal es que sea compatible con Windows y que tenga una resolución adecuada para tu pantalla. Después solo tienes que almacenarlo en una carpeta que uses para, como hemos indicado más arriba, cambiar los iconos de tus aplicaciones.
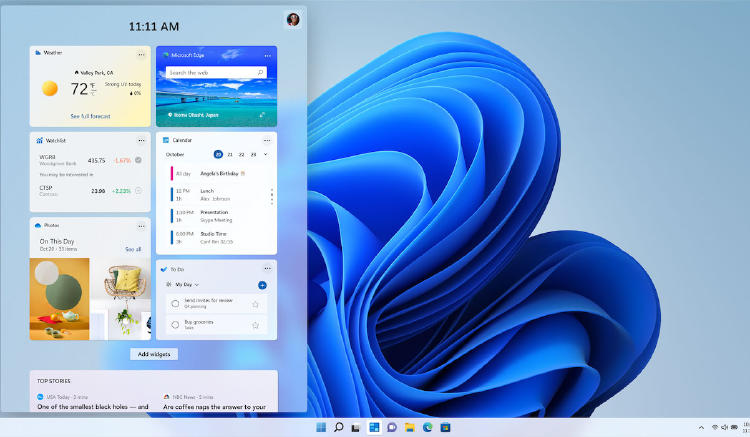
Personaliza la barra de tareas
La barra de tareas es la franja horizontal que se encuentra en la parte inferior de la pantalla y donde se muestran los programas abiertos, el menú Inicio, el reloj y otros elementos. Puedes personalizarla de varias formas para cambiar su tamaño, posición, color o transparencia.
Para ello, haz clic derecho sobre la barra de tareas y selecciona Configuración de la barra de tareas. Allí podrás ajustar las opciones que quieras, como bloquear o desbloquear la barra, ocultarla automáticamente, usar iconos pequeños, agrupar los botones por aplicación o mostrar las etiquetas.
También puedes cambiar los iconos de los programas anclados a la barra de tareas, es decir, los que se quedan fijos aunque no estén abiertos. Para ello, haz clic derecho sobre el icono que quieras cambiar y luego en Propiedades. Luego ve a la pestaña Acceso directo y haz clic en el botón Cambiar icono, es decir, llevando a cabo el mismo proceso que antes.
En MÁSMÓVIL te ayudamos a configurar los iconos de Windows y la barra de tareas para que disfrutes del nuevo aspecto de tu ordenador.








