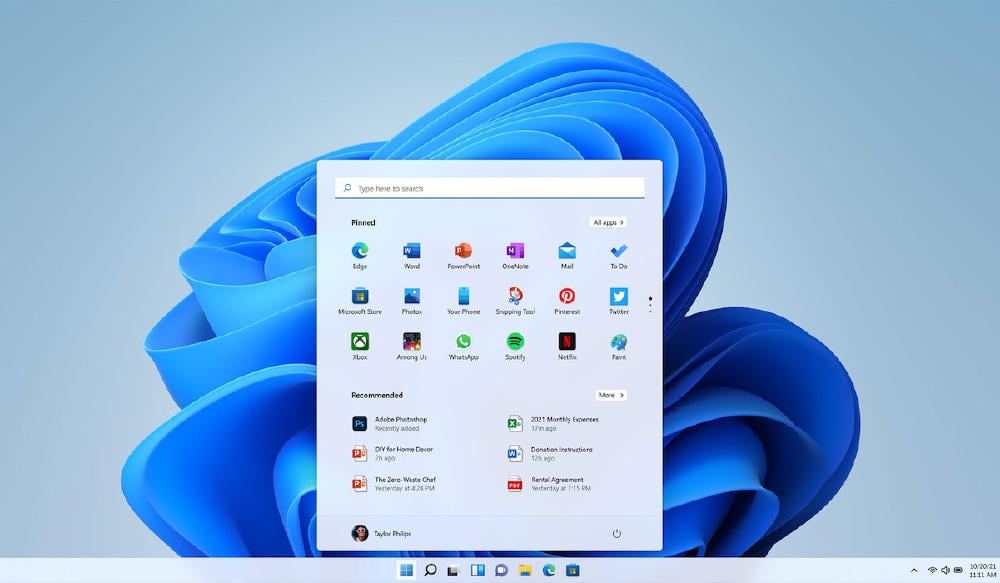La barra de tareas de Windows es clave en tu ordenador ya que te proporciona un acceso rápido a las aplicaciones de uso frecuente, la configuración del sistema y las notificaciones. Si quieres saber cómo personalizar la tuya, sigue esta guía paso a paso.
¿Puedo personalizar la barra de tareas de Windows?
Con Windows 10, Microsoft rediseñó la barra de tareas, optimizándola y modernizándola. Sin embargo, es posible personalizar a su gusto esta herramienta para que se adapte a tus preferencias.
Por defecto, verás en ella ciertos iconos y herramientas predeterminados. Pero personalizarla puede hacer que sea aún más útil y mejorar la productividad y el ocio con el ordenador.
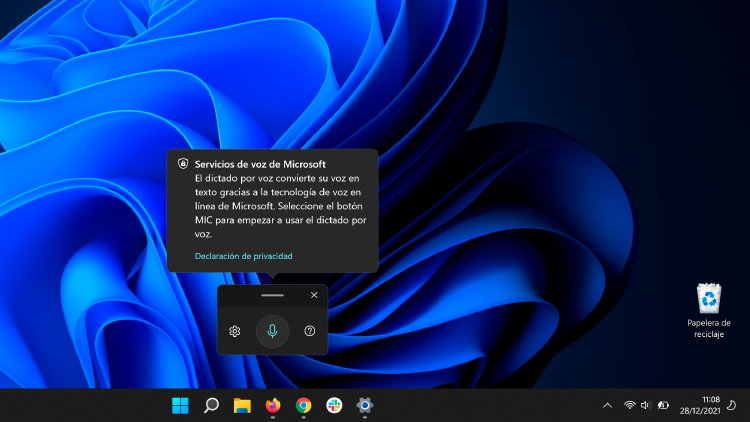
También te puede interesar: Cómo compartir pantalla en Windows 11: paso a paso
Formas de personalizar la barra de tareas de Windows
Estos son las principales opciones de personalización que proporciona Microsoft para que la barra de herramientas de Windows se ajuste al uso frecuente que le damos a nuestro equipo.
Oculta la barra de tareas
Hay varias formas de ocultar la barra de tareas en Windows 10. Entre las más fácil está la de hacer clic con el botón derecho en la barra de tareas y seleccionar "Configuración de la barra de tareas". Aquí, puedes activar la opción "Ocultar automáticamente la barra de tareas".
Esto ocultará automáticamente la barra de tareas cuando no la estés usando; aparecerá cuando muevas el ratón sobre el área donde se encuentra. Alternativamente, puedes pulsar Windows + T para cambiar rápidamente la visibilidad de la barra de tareas.
Habilita la barra de tareas transparente
Para darle a tu escritorio de Windows 10 o Windows 11 un aspecto elegante y moderno, habilita la barra de tareas transparente. Esto permitirá que se vea el fondo de escritorio que tienes establecido.
Para ello, accede a "Configuración de la barra de tareas" pulsando el botón derecho del ratón sobre ella y activa la opción "efectos de transparencia". Esto hará que la barra de tareas sea semitransparente, dándole una apariencia más sutil y tenue.
Cambia el tamaño de la herramienta
Otra forma de personalizar la barra de tareas en Windows es cambiar su tamaño. Puedes hacer esto pasando el ratón por encima del borde de la barra de tareas hasta que se convierta en una flecha de dos puntas.
Haz clic y arrastra la barra de tareas para que sea más alta, más ancha o más delgada, dependiendo de lo que más te guste.
Añade o elimina iconos
La barra de tareas de Windows se compone de un conjunto de iconos en la parte inferior de la pantalla. Para añadir o eliminar un icono de ella, haz clic derecho en un espacio vacío de la barra y selecciona la opción "Propiedades".
A continuación, elige la pestaña "Barra de tareas" y desplázate hacia abajo hasta la sección "Área de notificación". Aquí encontrarás una lista de iconos que se pueden añadir o eliminar de la barra de tareas.
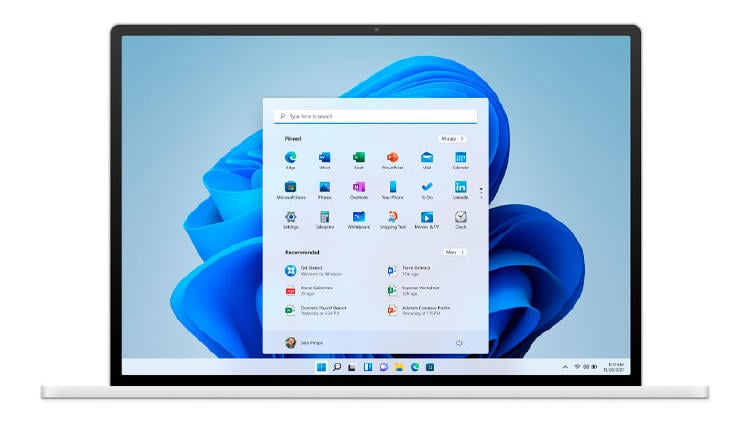
Personaliza el tamaño de los iconos
El tamaño de los iconos en la barra de tareas también se puede personalizar para que los veas mejor en cualquier tipo de pantalla. Para ello solo tienes que hacer clic con el botón derecho en un espacio vacío de la barra y seleccionar, una vez más, "Configuración de la barra de tareas".
En la ventana emergente, busca la opción "Usar botones de la barra de tareas más pequeños" y activa esta opción para reducir el tamaño de los iconos.
Añade atajos de teclado
Agregar atajos de teclado a los iconos de la barra de tareas puede ahorrar tiempo y hacer que sea más fácil acceder a las aplicaciones que utilizas con frecuencia. Haz clic con el botón derecho del ratón en el icono de una aplicación y selecciona "Propiedades".
En la ventana que se abre en pantalla, busca la opción "Tecla de acceso directo" y asigna una combinación de teclas a la aplicación.
Usa otras herramientas
Hay varias herramientas de terceros disponibles que pueden ayudar a personalizar la barra de tareas de Windows de manera más avanzada. Una de las herramientas más populares es 7+ Taskbar Tweaker, que permite personalizar la barra de tareas de varias maneras, como cambiar el comportamiento del botón de inicio, personalizar la vista previa de la ventana y cambiar el tamaño de los iconos.
Otra de estas apps para cambiar el aspecto de la barra de tareas es CustomizerGod, que permite personalizar la apariencia de la barra de tareas, como el color, la transparencia y los iconos.
En MÁSMÓVIL sabemos que el sistema operativo de Microsoft permite configurar tu equipo a tu gusto, por lo que con esta pequeña guía te será muy sencillo personalizar la barra de herramientas de Windows.