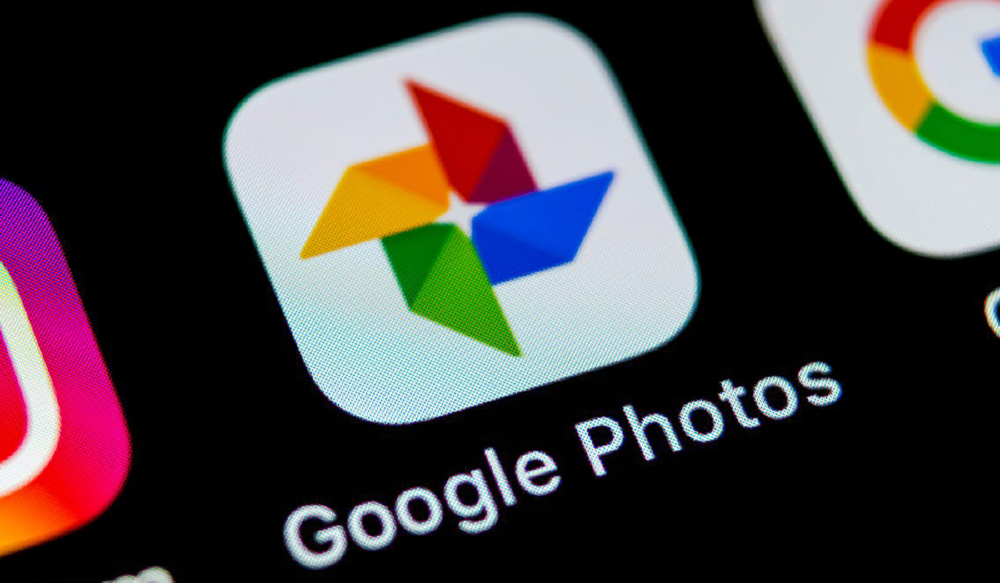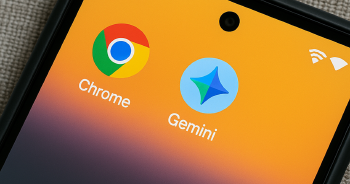El espacio de Google Fotos, al menos el gratuito, no es ilimitado. Es común que aparezca el mensaje de que no queda espacio para almacenar nuevo contenido. Por eso puede ser de mucha utilidad borrar todas las imágenes de tu nube de Google. Aquí te enseñamos cómo hacerlo.
¿Problemas de almacenamiento de Google Fotos?
Si tienes una gran cantidad de imágenes y vídeos en Google Fotos que deseas eliminar, puedes hacerlo de forma fácil y rápida en unos pocos pasos. La mejor forma y más cómoda de hacerlo es desde un ordenador.
Es importante mencionar que una vez que borres tus fotos y vídeos de Google Fotos, no podrás recuperarlos. Por lo tanto, asegúrate de que realmente deseas borrar todo antes de continuar y adicionalmente de tener una copia de seguridad.

También te puede interesar: Cómo descargar todas las fotos de Google Fotos a un ordenador
Salva antes las fotos de la nube de Google
Para descargar todas las fotos de Google Fotos, deberás acceder a la página web de Google Takeout, siguiendo estos pasos:
- Inicia sesión con la cuenta de Google Fotos que deseas descargar.
- Selecciona "Desmarcar todo" para desmarcar todas las opciones del listado.
- Encuentra la opción "Google Fotos" y marca la casilla junto a ella.
- Selecciona "Siguiente" en la parte inferior de la página.
- Elige el formato de archivo que deseas para descargar tus fotos.
- Selecciona el tamaño máximo de archivo que deseas para tu descarga.
- Selecciona la frecuencia con la que deseas recibir actualizaciones sobre tu descarga.
- Haz clic en "Crear exportación" y espera a que la descarga se complete.
El tiempo de descarga dependerá de la cantidad de fotos que estás descargando y de la velocidad de tu conexión a Internet, pero es probable que recibas un correo en las siguientes 24 horas alegando que tu descarga está lista.
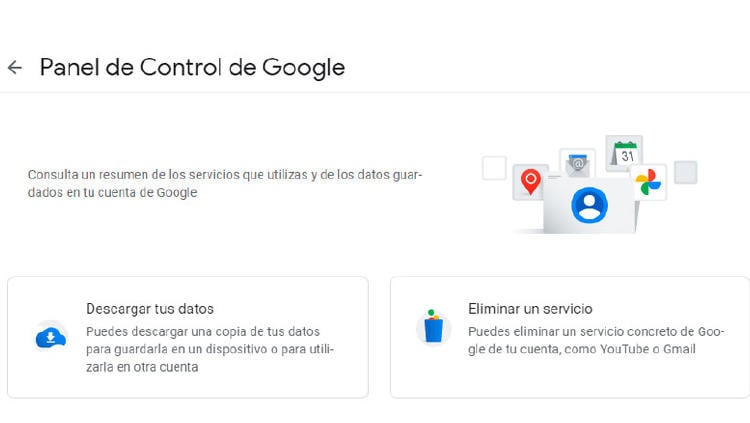
¿Cómo eliminar todas las fotos de Google Fotos al mismo tiempo?
No existe un modo de eliminar todas tus fotos, vídeos e imágenes al mismo tiempo. Pero sí hay algunos atajos que permiten ir borrando archivos en lotes bastante grandes
Estos son los pasos para borrar todas las fotos de Google Fotos del modo más rápido:
- Abre Google Fotos en tu navegador web. Si aún no has iniciado sesión, hazlo con tu cuenta de Google.
- Haz clic en la primera foto de la lista.
- Mantén presionada la tecla Shift en tu teclado y luego haz clic en la última foto de la lista. Esto seleccionará todas las fotos en el medio. Hay un límite para llevar a cabo este proceso; por ello lo mejor que puedes hacer es ir seleccionando de 500 en 500, o de 1000 en 1000, si la plataforma te deja.
- Una vez que las tengas seleccionadas, haz clic en el icono de la papelera en la parte superior derecha de la pantalla.
- Confirma que deseas eliminar las fotos haciendo clic en "Eliminar" en el cuadro de diálogo que aparece.
- Espera a que Google Fotos elimine todas las fotos. El tiempo que tarde dependerá de la cantidad de fotos que tengas.
- Repite el proceso con la siguiente tanda de imágenes hasta que logres eliminarlas todas.
Si tienes muchas fotos y vídeos en tu cuenta de Google Fotos, es posible que tardes un tiempo considerable en borrar todas las fotos. Además, si tienes una conexión a Internet lenta, es posible que se demore un poco más.
De nuevo te recordamos que, al borrar todas tus fotos de Google Fotos, también estás borrando cualquier respaldo de esas fotos en tu cuenta de Google Drive, por lo que debes estar seguro de que ya no necesitarás ese contenido.
¿Cómo eliminar las fotos de Google Fotos sin eliminarlas del dispositivo?
Es muy posible que quieras eliminar fotos de Google Fotos sin que se eliminen de tu dispositivo. Vamos a ver como puedes hacerlo tanto si usas Android como si tienes un iPhone.

Eliminar fotos de Google Fotos y no del dispositivo Android
Si estás utilizando un dispositivo Android, el primer paso es desactivar la sincronización automática. Para hacerlo, abre la aplicación de Google Fotos y ve a Configuración. Dentro de la configuración, selecciona Copia de seguridad y sincronización y desactiva la opción. Esto evitará que las fotos que elimines de Google Fotos también se eliminen de tu dispositivo.
Una vez desactivada la sincronización, selecciona las fotos que deseas eliminar de Google Fotos. Dentro de la aplicación, elige las imágenes y toca el ícono de la papelera para eliminarlas. Como la sincronización está desactivada, las fotos se mantendrán en la galería de tu dispositivo, aunque ya no estarán en Google Fotos.
Eliminar fotos de Google Fotos y no del dispositivo iPhone
Si usas un iPhone, el proceso es un poco diferente. Primero, desactiva la sincronización automática en Google Fotos. Abre la aplicación, ve a Configuración y desactiva la opción Copia de seguridad y sincronización. Esto es necesario para que las fotos que elimines de Google Fotos no se eliminen también de tu dispositivo.
Luego, asegúrate de que las fotos que deseas conservar estén guardadas en tu dispositivo. Para hacerlo, selecciona las fotos dentro de Google Fotos y utiliza la opción Guardar en dispositivo. Esto garantizará que las imágenes se almacenen localmente en la aplicación Fotos de tu iPhone.
Después de haber guardado las fotos, selecciona las imágenes que deseas eliminar de Google Fotos y toca el ícono de la papelera. Las fotos se eliminarán de Google Fotos, pero permanecerán en la aplicación Fotos de tu iPhone.
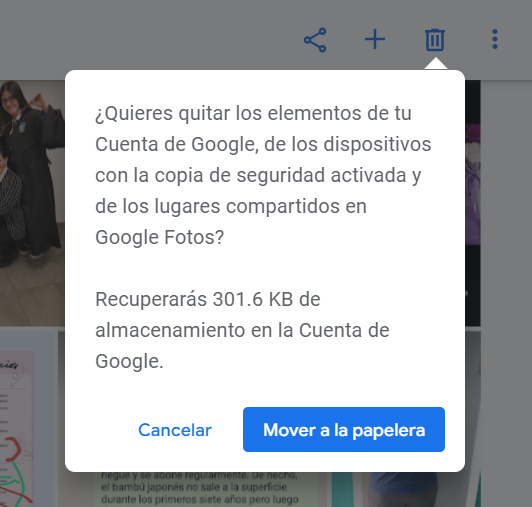
En MASMOVIL sabemos que conviene tener siempre espacio disponible en Google Fotos, por lo que si gestionas tu contenido y te aseguras de que eliminas fotos que no necesitas, lograrás tener tu espacio en la nube organizado, fuera o dentro de tu trabajo.