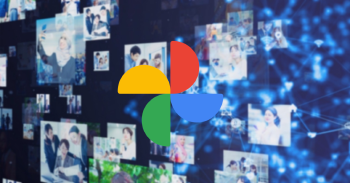Borrar el fondo de una imagen con Photoshop es muy útil para crear composiciones, montajes, collages o mejorar el aspecto de tus fotos. Puedes hacerlo de varias formas, elige la que más fácil te resulte: te enseñamos cómo.
¿Para qué sirve borrar el fondo de una foto?
El fondo de una imagen puede ser un elemento que distrae, que no combina con el resto o que simplemente no nos gusta. Al borrarlo, podemos resaltar lo que realmente queremos mostrar, como un rostro, un producto o un paisaje.
Además, al eliminar el fondo de una imagen, podemos cambiarlo por otro que sea más adecuado, divertido o creativo o, directamente, pasar a trabajar con los elementos restantes que serán mucho más fáciles de editar y seleccionar.
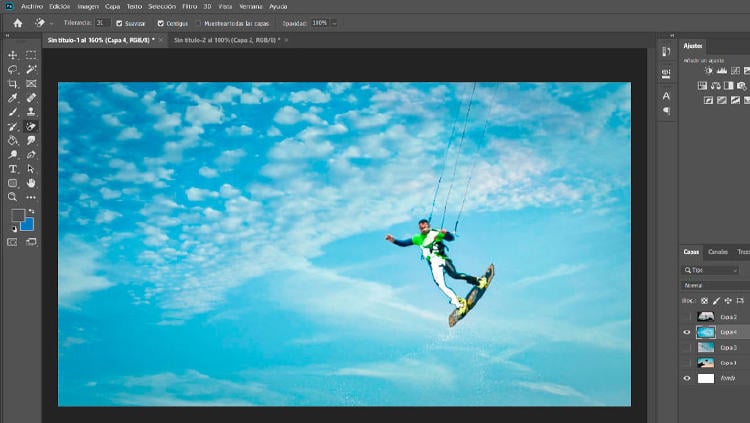
También te puede interesar: Cómo borrar objetos de una imagen
Borra el fondo de cualquier imagen
Existen varias herramientas y métodos que puedes usar para lograr este efecto, y aquí te vamos a mostrar los más populares y efectivos.
Usa la herramienta Varita mágica
La herramienta Varita mágica es una de las más sencillas y rápidas de usar para eliminar el fondo de una foto con Photoshop. Esta herramienta agrupa automáticamente los píxeles de un color similar al que seleccionas, lo que te permite eliminar el fondo con unos pocos clics.
Sigue estos pasos para eliminar el fondo:
- Abre la foto que quieres editar en Photoshop y duplica la capa de fondo (Ctrl+J o Comando+J).
- Selecciona la herramienta Varita mágica en la barra de herramientas o presiona W en el teclado.
- Ajusta la tolerancia de la herramienta en la barra de opciones. La tolerancia determina el rango de colores que se seleccionan al hacer clic. Un valor bajo selecciona solo los colores muy similares al que haces clic, mientras que un valor alto selecciona un rango más amplio de colores. Puedes empezar con un valor de 20 y ajustarlo según el resultado.
- Haz clic en el fondo de la foto para seleccionarlo. Si el fondo tiene varios colores, puedes mantener presionada la tecla Mayús y hacer clic en las zonas que quieras añadir a la selección.
- Una vez que tengas toda la zona del fondo seleccionada, presiona Supr o Retroceso para eliminarla. Verás que aparece un fondo transparente (con cuadrados grises y blancos).
Usa la herramienta Lazo
La herramienta Lazo es otra opción para borrar el fondo de una foto con Photoshop. Esta herramienta te permite dibujar una selección a mano alzada alrededor del objeto que quieres conservar, lo que te da más control y precisión que la herramienta Varita mágica.
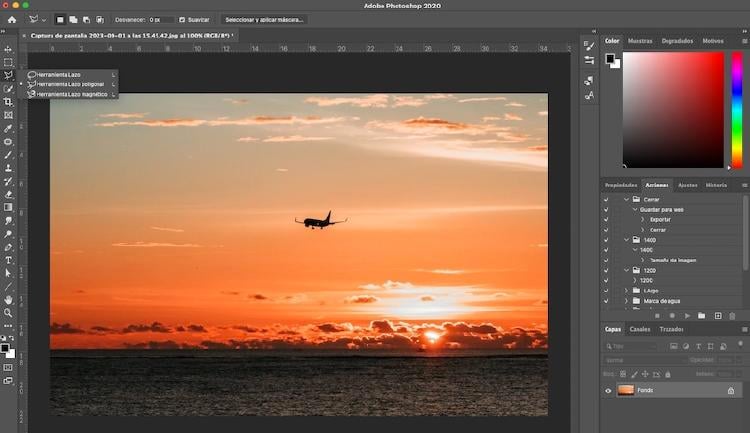
Se usa así:
- Abre la foto que quieres editar en Photoshop y duplica la capa de fondo (Ctrl+J o Comando+J).
- Selecciona la herramienta Lazo en la barra de herramientas o presiona L en el teclado.
- Dibuja una selección alrededor del objeto que quieres conservar, siguiendo su contorno lo más cerca posible. No te preocupes si no es perfecto, puedes corregirlo después.
- Si quieres añadir o quitar zonas a la selección, puedes usar las herramientas Lazo Poligonal o Lazo Magnético, que se encuentran debajo de la herramienta Lazo en la barra de herramientas. La herramienta Lazo Poligonal te permite dibujar una selección con segmentos rectos, mientras que la herramienta Lazo Magnético se ajusta automáticamente al borde del objeto.
- Una vez que tengas toda la zona del objeto seleccionada, invierte la selección yendo al menú Selección > Invertir o presionando Ctrl+Mayús+I o Comando+Mayús+I.
- Presiona Supr o Retroceso para eliminar el fondo de la foto. Verás que aparece un fondo transparente (con cuadrados grises y blancos).
- Guarda tu imagen como un archivo PNG para conservar la transparencia del fondo.
Usa la herramienta Selección rápida
La herramienta Selección rápida es una de las más avanzadas y precisas para borrar el fondo de una imagen con Photoshop. Esta herramienta analiza el contenido de la imagen y crea una selección basada en los bordes y el contraste de los objetos. Además, te permite añadir o quitar zonas a la selección con facilidad.
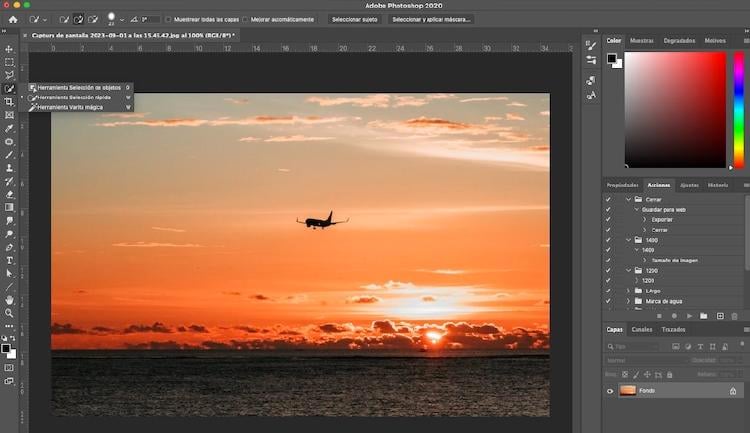
Los pasos para usar la herramienta Selección rápida son los siguientes:
- Abre la foto que quieres editar en Photoshop y duplica la capa de fondo (Ctrl+J o Comando+J).
- Selecciona la herramienta Selección rápida en la barra de herramientas o presiona W en el teclado.
- Ajusta el tamaño del pincel de la herramienta en la barra de opciones. Un tamaño pequeño te permite seleccionar zonas más detalladas, mientras que un tamaño grande te permite seleccionar zonas más amplias.
- Haz clic y arrastra sobre el objeto que quieres conservar para seleccionarlo. Verás que aparece una línea punteada alrededor del objeto. Si quieres quitar zonas a la selección, puedes mantener presionada la tecla Alt o Opción y hacer clic y arrastrar sobre las zonas que quieras eliminar.
- Una vez que tengas toda la zona del objeto seleccionada, invierte la selección yendo al menú Selección > Invertir o presionando Ctrl+Mayús+I o Comando+Mayús+I.
- Presiona Supr o Retroceso para eliminar el fondo de la foto. Verás que aparece un fondo transparente (con cuadrados grises y blancos).
Recomendaciones finales
Independientemente de la herramienta que uses, si quieres refinar los bordes de la selección, puedes ir al menú Selección, entrar en Perfeccionar Borde o presionar Ctrl+Alt+R o Comando+Opción+R. Esto abrirá una ventana donde podrás ajustar varios parámetros como el radio, el contraste, el desplazamiento, la suavidad y la salida de la selección.
Puedes obtener una vista previa de cómo quedará tu imagen con el fondo borrado en diferentes modos (como superposición, blanco y negro, etc.).
Finalmente, recuerda que debes guardar tu imagen como un archivo PNG para conservar la transparencia del fondo.
En MÁSMÓVIL estamos seguros de que si sigues estos consejos, dominarás el arte del borrado de fondos en Photoshop de forma inmediata.