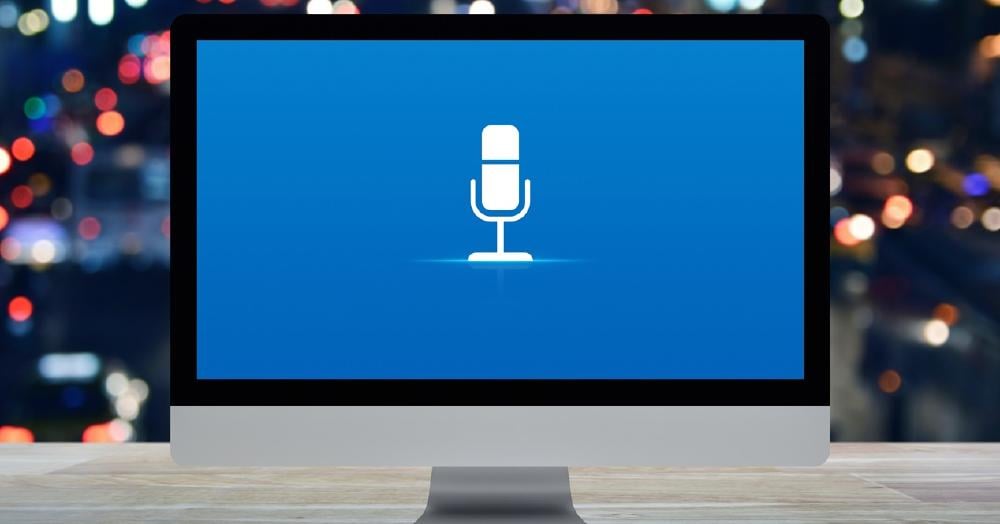Aunque los primeros ordenadores personales no tenían sonido, actualmente este es uno de los apartados más importantes de un equipo. Sin embargo a veces puede no funcionar. Te contamos las causas más comunes y las soluciones más efectivas.
¿Por qué deja de funcionar el sonido de un ordenador?
No importa si hablamos de un ordenador equipado con Windows o un Mac. Cuando el sonido deja de funcionar las causas pueden ser diversas: desde una configuración incorrecta hasta controladores desactualizados pasando por fallos de hardware.
También hay causas muy simples como que el volumen del sistema o de la aplicación esté muy bajo, o incluso silenciado. También es común que el ordenador esté enviando el audio al dispositivo de salida incorrecto, como unos auriculares Bluetooth conectados, o una pantalla externa.
Vamos a echar un vistazo a las soluciones más efectivas a los problemas de sonido.
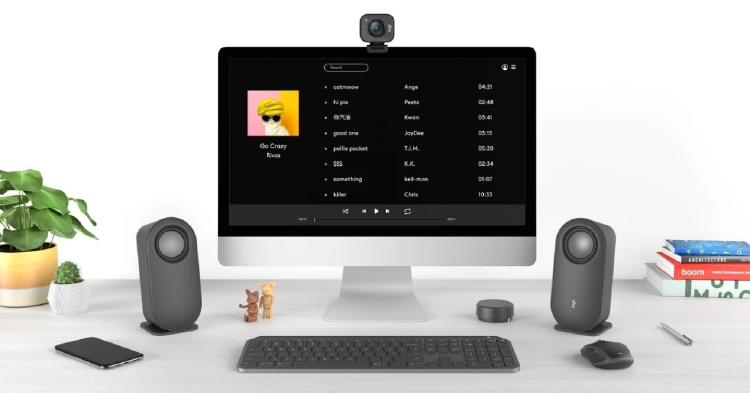
También te puede interesar: Top teléfonos con sonido Dolby Surround: nuestra selección
Soluciones al problema de sonido para Windows
Verifica el volumen y la configuración de sonido
Lo primero que debes hacer es revisar el volumen general de tu sistema. Haz clic en el icono de sonido que aparece en la barra de tareas y asegúrate de que el volumen esté activado y suficientemente alto.
Es posible que el problema radique en una configuración incorrecta del dispositivo de salida. Para corregir esto, haz clic derecho en el icono de sonido y selecciona "Abrir configuración de sonido". Luego, revisa que el dispositivo correcto esté seleccionado como salida de audio, ya sean los altavoces o los auriculares.
Solucionador de problemas de sonido
Windows ofrece una herramienta de solución de problemas que puede detectar y corregir automáticamente los problemas de sonido. Haz clic derecho en el icono de sonido y selecciona "Solucionar problemas de sonido". El sistema comenzará un proceso de diagnóstico y te guiará a través de posibles soluciones, lo que puede incluir reiniciar controladores o cambiar la configuración de audio.
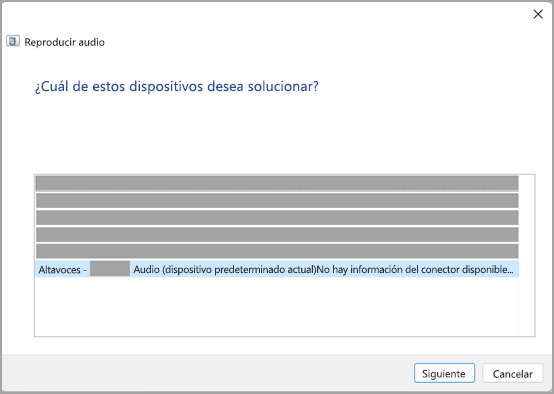
Reinstalar o actualizar controladores de audio
Otra causa común es tener controladores de audio desactualizados o corruptos. Para verificar esto, abre el Administrador de dispositivos presionando Win + X y selecciona la opción correspondiente. Busca la sección "Controladores de sonido, vídeo y dispositivos de juego", haz clic derecho sobre el controlador de sonido y selecciona "Actualizar controlador".
Si esto no resuelve el problema, puedes intentar desinstalar el dispositivo y reiniciar el ordenador para que Windows lo reinstale automáticamente.
Verifica los ajustes de sonido avanzados
En algunos casos, el problema puede estar en la configuración avanzada de sonido. Accede a las configuraciones avanzadas desde la Configuración de sonido y verifica que no haya dispositivos silenciados o configuraciones incorrectas que puedan estar afectando la salida de sonido.
Prueba los auriculares o altavoces
Si el problema persiste, conecta unos auriculares o altavoces externos. Si el sonido funciona con estos dispositivos, el problema podría estar en los altavoces internos del ordenador. Esto te ayudará a determinar si el fallo es de hardware o de software.

Soluciones al problema de sonido para Mac
Verifica el volumen y la configuración de sonido
Haz clic en el icono de sonido en la barra de menús y asegúrate de que no esté silenciado. Otra opción es ir a "Preferencias del Sistema" > "Sonido", donde podrás seleccionar el dispositivo de salida adecuado, ya sea "Altavoces internos" o cualquier otro dispositivo que estés usando.
Reiniciar el servicio de sonido
Prueba a reiniciar el Mac. Esto restablece los servicios del sistema, incluido el de sonido, y puede corregir fallos temporales que estén impidiendo la reproducción de audio.
Restaurar el PRAM/NVRAM
Una solución más avanzada para Mac es restaurar el PRAM o NVRAM. Para hacer esto, apaga tu Mac y, al encenderlo nuevamente, mantén presionadas las teclas Option + Command + P + R durante unos 20 segundos.
Este procedimiento restablece varias configuraciones del sistema, incluyendo las relacionadas con el sonido, lo que puede resolver muchos problemas de audio.
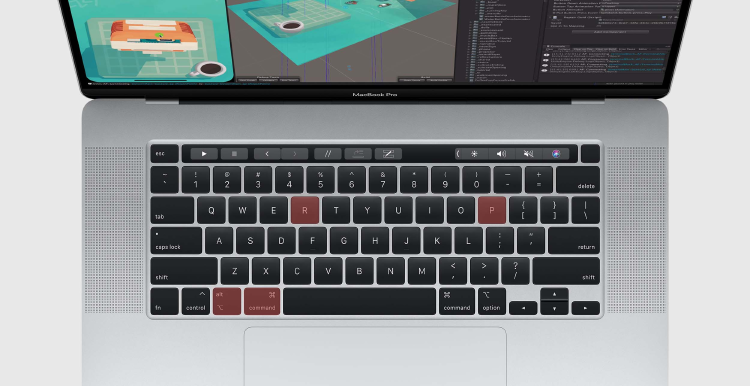
Verifica dispositivos conectados
Asegúrate de que no haya dispositivos Bluetooth o externos conectados que puedan estar interfiriendo con la salida de sonido. A veces, aunque hayas desconectado unos auriculares Bluetooth, el Mac puede seguir enviando el sonido, lo que provoca que los altavoces internos no funcionen.
Verificar las aplicaciones que controlan el sonido
En Mac, algunas aplicaciones pueden tener configuraciones de audio que sobrescriben la configuración del sistema. Cerrar todas las aplicaciones puede ayudar a identificar si alguna está interfiriendo con el sonido. En caso de que una aplicación esté bloqueando el audio, desactivarla o configurarla correctamente debería solucionar el problema.
Actualizar macOS
Asegúrate de que tu Mac esté actualizado. Como es habitual y recordamos muchas veces, las actualizaciones de software no solo incluyen mejoras en seguridad y funciones, sino que también corrigen errores relacionados con los controladores de sonido. Ve a "Preferencias del Sistema" y selecciona "Actualización de software" para verificar si hay actualizaciones pendientes.
Problemas de hardware
Si después de intentar todas estas soluciones el sonido sigue sin funcionar en Windows o Mac, es posible que el problema sea de hardware. Esto puede incluir altavoces dañados o fallos en los puertos de audio del ordenador. Lo mejor es contactar con el soporte técnico o llevarlo a un especialista para que pueda ser reparado o diagnosticado correctamente.
Desde MASMOVIL esperamos haberte ayudado a solucionar los problemas de sonido de tu ordenador. Como verás, puedes probar diferentes soluciones sencillas tanto en Windows como en Mac para tratar de reparar el equipo antes de llevarlo al servicio técnico.