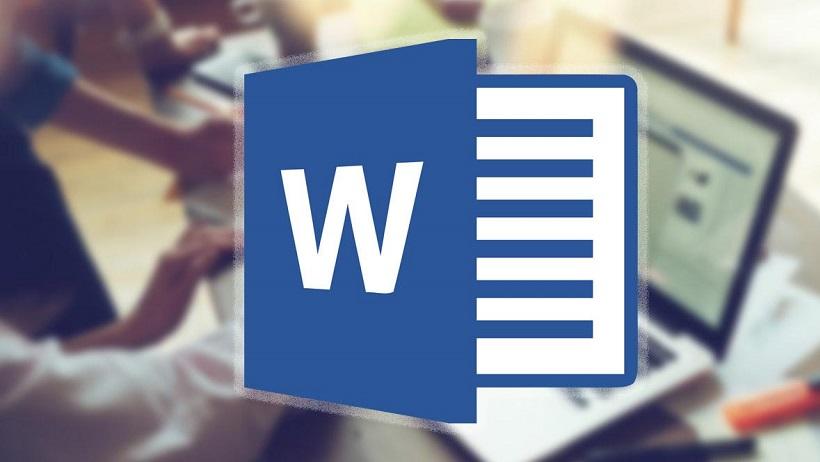Word es el editor de textos más utilizado a nivel mundial gracias a la gran cantidad de funciones que integra para que puedas mejorar tu productividad con una de las mejores herramientas de ofimática que hay. Pero sus herramientas no solo están enfocadas en poder escribir, sino que otro de sus puntos fuertes en la lectura de documentos.
Ya te hemos contado cómo ver documentos de Word en tu teléfono Android, y ahora queremos hablarte de una de las funciones más útiles que tiene este editor de textos. Hablamos del Modo lectura de Word, el cual posiblemente ya has utilizado alguna vez sin darte cuenta. Por defecto cuando abrimos muchos documentos estos ya vienen así y no tenemos que hacer nada más que comenzar a leer y observar.
Qué es el Modo lectura de Word
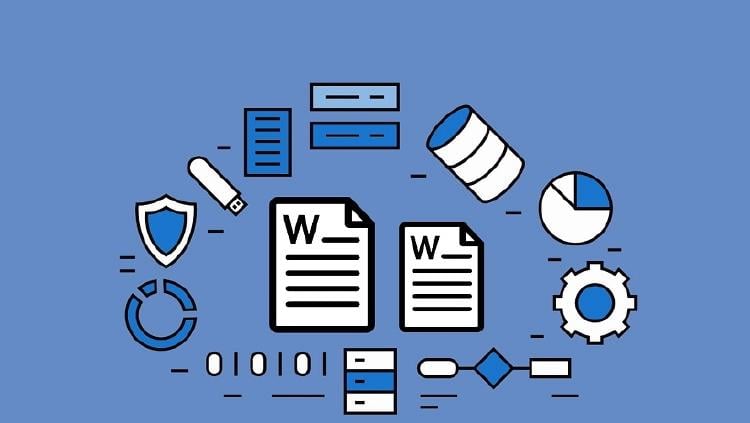
Te puede interesar: Cómo poner contraseña a un archivo de Word
Decir que el Modo lectura de Word es una función que permitirá compartir cualquier documento con la tranquilidad de que nadie va a realizar ningún tipo de edición. Además, cuando se abre un archivo de Word con este modo lectura activado, la barra de herramientas desaparece para que solo se vea el documento. Esto da prioridad al texto para que no nos despintemos y puede ser muy útil para estudiar.
Evidentemente, esta función no tendrá ninguna utilidad para ti si estás trabajando sobre el texto, pero si has de enviar el documento a otra persona, la cosa cambia.
Más que nada porque vas a poder hacer que se centre en el texto al no contar con elementos que distraigan la lectura. Además de tener la tranquilidad de que nadie va a poder editar el documento por lo que te evitarás más de un dolor de cabeza innecesario.
Algo que asemeja los documentos Word a lso PDF, la herramienta que muchas veces hemos utilizado para evitar que nadie pueda editarlos, aunque realmente cada vez hay más trucos y opciones que pueden permitir editar un PDF.
Cómo activar el Modo lectura en Word
Además, cabe destacar que activar este Modo lectura en Word es sumamente fácil. Lo único que debes hacer es seguir los siguientes pasos.
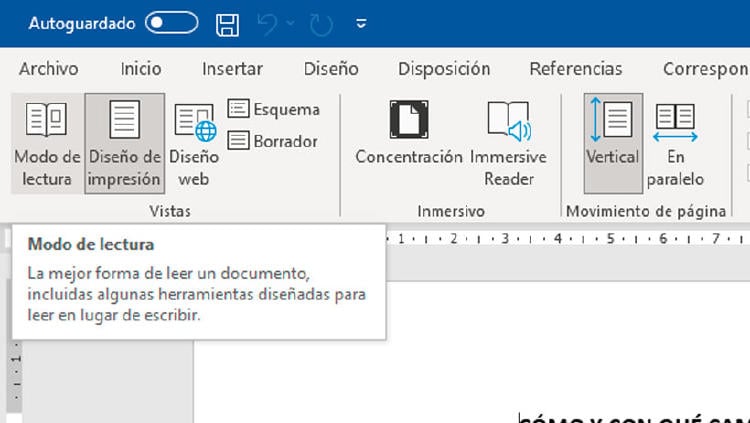
- Abre un documento en Word.
- Ahora, busca la opción Ver (también puede aparecer Vista en función de la versión) en la barra de tareas.
- Dentro de las diferentes opciones, busca la opción Vista.
- Cuando estés dentro de Vista, verás que aparecen diferentes opciones, entre ellas el Modo lectura, que es donde tendrás que pulsar.
Una vez lo hagas, verás que la interfaz del documento de Word cambiará para centrarse en el contenido. Además, verás que puedes cambiar el zoom para leer dos páginas en la misma pantalla, pero no habrá más opciones disponibles. ¡Activa el Modo lectura de Word para mejorar tu concentración al leer!
Todas sus ventajas e inconvenientes
Los puntos a favor de este modo son más que claros, como ya hemos explicado permite limitar la edición para que ni nosotros mismos lo modifiquemos sin querer, como alguien nada más abrirlo. Requiere de unos pasos previos para poder editar y desbloquear el documento que ha recibido. Los cuales en muchas versiones de Word ya ni siquiera debemos seguir, sino que el documento siempre comienza en modo lectura.
Otro punto a favor que tiene es que podemos cambiar el aspecto del modo lectura, añadido un color distinto al típico blanco de Word, haciéndolo aún más sencillo de leer en pantallas de ordenador, tablet o móvil. Todas las opciones del modo lectura se mantienen también en las apps compatibles con otros sistemas más allá de Windows. Para cambiar el color solo hay que pulsar en Vista dentro del modo lectura y escoger.
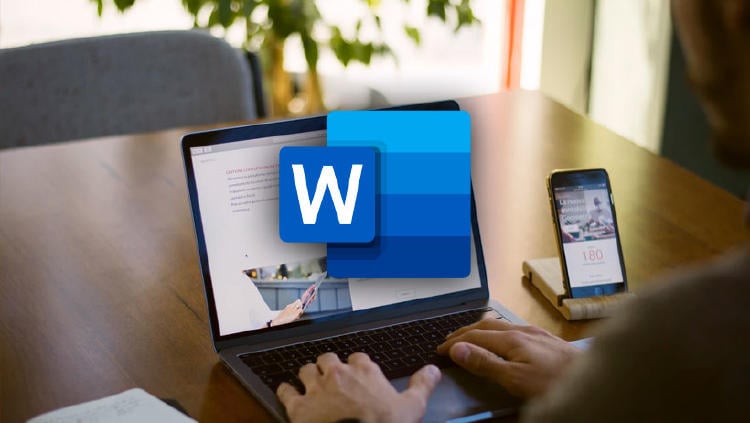
Pero también tiene puntos en contra, pues dificultan de este modo que algunas personas puedan editar el documento y tendrán que contactarnos para poderlo modificar. Sin embargo, todo lo demás se mantiene igual y sus posibilidades no se ven limitadas una vez se ha conseguido salir del modo lectura que trae pro defecto el documento.
En MÁSMÓVIL nos preocupamos porque puedas sepas usar el Modo lectura de Word para que tus documentos no puedan ser editados. Si quieres información sobre nuestras ofertas, llámanos gratuitamente al 900 696 301 o consulta nuestra web.