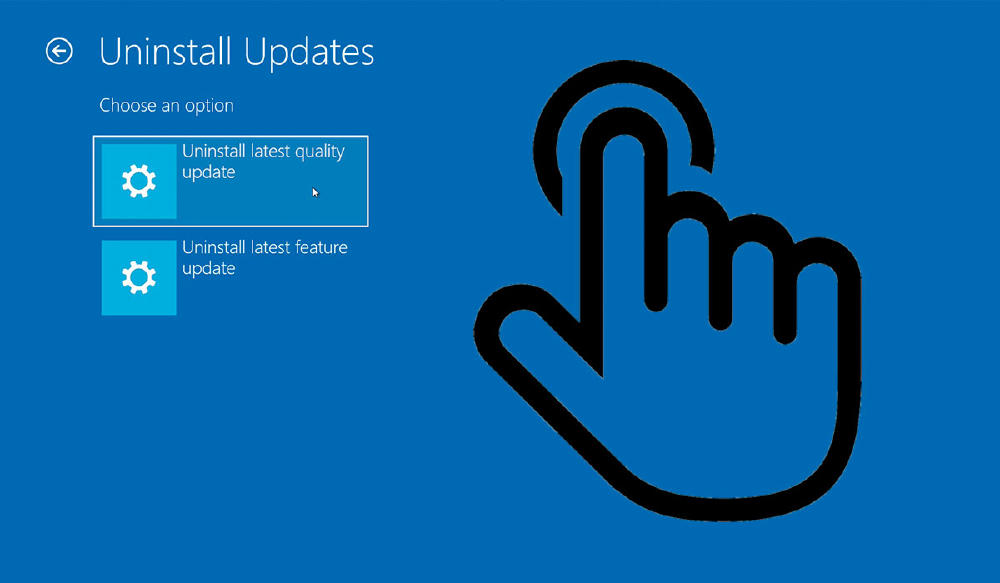En general, lo recomendable es tener siempre el software actualizado. Pero, en ocasiones, puede suceder que las actualizaciones de seguridad generen problemas con el sistema operativo con el que estamos trabajando. Por suerte, si tienes Windows es bastante sencillo desinstalar alguna de las actualizaciones. Te contamos por qué hacerlo y todo lo que debes saber.
¿Por qué hacerlo?
Los problemas causados por algún tipo de actualizaciones pueden ser de gran impacto y ocurrir en dispositivos que trabajen con Windows. Por tanto, podemos tener la mala suerte de que nos afecte personalmente.
Las actualizaciones de Windows son necesarias para mejorar la seguridad, la funcionalidad y la experiencia general con el sistema. A menudo conllevan correcciones de errores, nuevas características y parches de seguridad, pero también pueden causar diferentes problemas: bloqueos del equipo, fallos de rendimiento, errores con ciertas aplicaciones, etc.
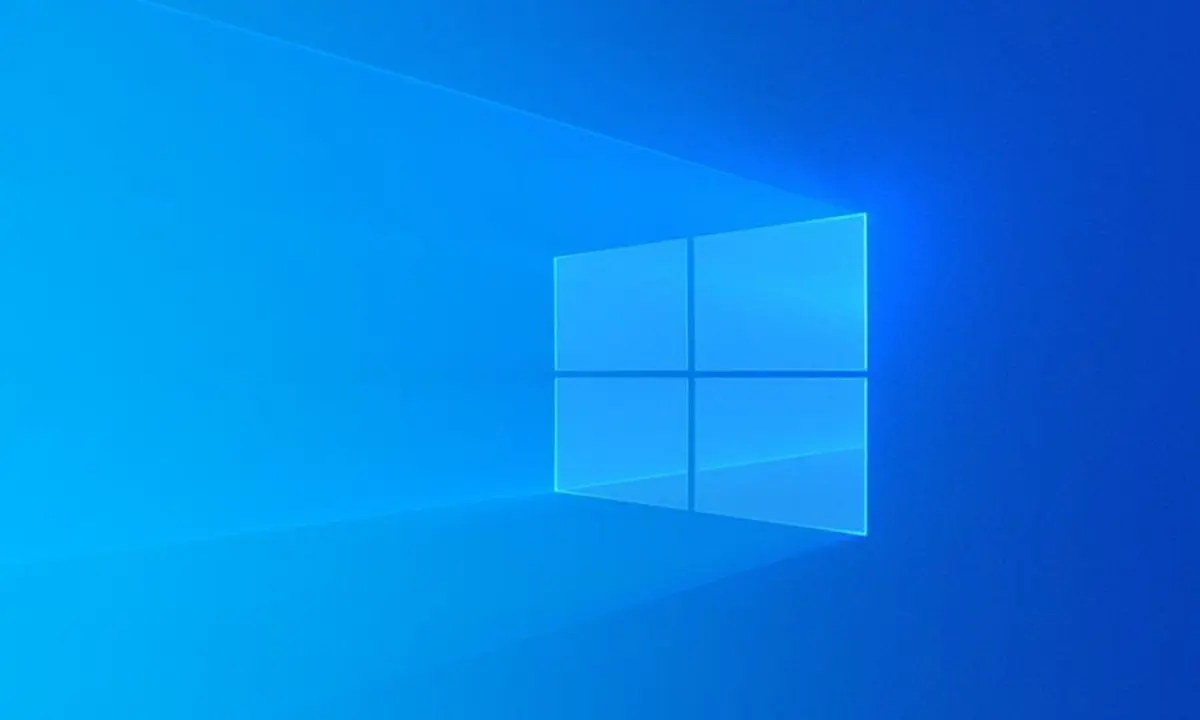
También te puede interesar: Cómo usar el portapapeles sincronizado de Windows 11
Desinstala una actualización de Windows
Afortunadamente, Windows 10 y Windows 11, las versiones más recientes del software de Microsoft, nos permiten eliminar una actualización de varias maneras diferentes. Repasamos las más sencillas de llevar a cabo.
Presta atención al número KB
Por lo general, las actualizaciones de Windows suelen expresarse en identificativos KB. Cada actualización cuenta con un artículo de Microsoft Knowledge Base (KB) que contiene la información detallada del paquete de software y sus alternativas de descarga.
As´i, cuando tengas que identificar una en concreto o localizar un paquete de actualización, deberás hacer la búsqueda con las letras KB seguidas del número de la actualización. Por ejemplo: KB0023304.
Desde el panel de control
Para desinstalar las actualizaciones de Windows basta con abrir Configuración y seguir estos pasos:
- Abre el menú Inicio
- Haz clic en el icono de engranaje para abrir la página de Configuración
- Baja hasta el menú de Actualización y seguridad
- Haz clic en Ver historial de actualizaciones
- Identifica la actualización que deseas eliminar: por lo general, si los problemas han aparecido de repente, será la más reciente
- Aplica el número de KB
- Pulsa sobre la opción de Desinstalar actualizaciones
- En el Panel de control, busca la actualización utilizando el número de KB
- Haz clic en Aceptar para desinstalar la actualización
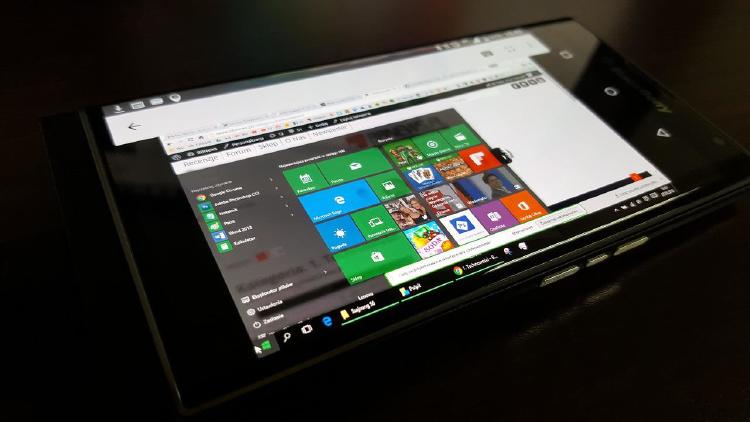
Pausa las actualizaciones automáticas
Una vez que desinstales una actualización, Windows intentará instalarla de nuevo la próxima vez que compruebe si hay nuevas versiones listas para descargar en el equipo. Para resolver este problema, pausa las actualizaciones hasta que se solucione el problema e instala una más reciente que la que te está dando fallos.
El propio sistema de Microsoft nos da la oportunidad de dejar de recibir nuevas actualizaciones durante unos días. Desde los ajustes de configuración del equipo encontrarás algunas opciones para retrasar las actualizaciones hasta que sea seguro aplicarlas.
La forma más básica de retrasar cualquier actualización es hacer una pausa de siete días, y puedes hacerlo de forma sencilla siguiendo esta ruta:
- Abre el menú Inicio
- Haz clic en el icono de engranaje para abrir la página de Configuración
- Baja hasta el menú de Actualización y seguridad
- Entra en Windows Update
- Haz clic en el botón Pausar actualizaciones durante 7 días (o Pausar una semana, si usas Windows 11)
De esta forma verás que el botón "Comprar actualizaciones" cambia a "Reiniciar actualizaciones", y así es como confirma que el proceso se ha llevado a cabo con éxito.
En MÁSMÓVIL siempre te vamos a recomendar instalar la versión más reciente de un sistema operativo, pero si falla, con esta pequeña guía podrás evitar problemas mayores.